Стереокомпаратор 4.0
Руководство пользователя
Оглавление
1. Введение
*1.1. Области применения стереокомпаратора
*1.2. Основные характеристики стереокомпаратора
*1.3. Регистрация программы
*2. Быстрое начало работы
*2.1. Выбор языка интерфейса
*2.2. Создание нового проекта
*2.3. Привязка изображений стереопары с помощью навигатора
*2.4. Выбор стереорежима, переключения между моно и стерео
*2.5. Прокрутка стереоизображения
*2.6. Масштабирование стереоизображения
*2.7. Корректировка сдвига изображений
*2.8. Стереоизмерения
*3. Описание интерфейса
*3.1. Главное окно
*3.1.1. Общее описание
*3.1.2. Главное меню
*3.1.2.1. Команды меню Файл
*3.1.2.2. Команды меню Редактирование
*3.1.2.3. Команды меню Просмотр
*3.1.2.4. Команды меню Справка
*3.1.3. Панели инструментов
*3.1.4. Область просмотра изображения
*3.1.5. Таблица с результатами измерений
*3.1.6. Панель состояния
*3.1.7. Команды главного контекстного меню
*3.2. Окно параметров проекта
*3.3. Навигатор
*3.4. Окно настроек
*3.4.1. Вкладка "Общие"
*3.4.2. Вкладка "Стереокурсор и маркеры"
*3.4.3. Вкладка "Стереорежимы"
*4. Инструкция по использованию
*4.1. Основные правила работы с изображениями, стереокурсором,
маркерами
*4.2. Конфигурирование рабочего места
*4.2.1. Выбор языка
*4.2.2. Состав и внешний вид элементов интерфейса
*4.3. Работа с проектами
*4.3.1. Файл проекта
*4.3.2. Создание нового проекта
*4.3.3. Открытие существующего проекта
*4.3.4. Редактирование параметров проекта
*4.3.5. Сохранение проекта
*4.4. Работа с изображениями
*4.4.1. Выбор стереорежима. Переключения между моно и стерео.
*4.4.2. Изменение сдвига изображений стереопары
*4.4.3. Прокрутка изображений
*4.4.4. Масштабирование изображений
*4.5. Проведение измерений
*4.5.1. Управление стереокурсором
*4.5.2. Использование автокоррелятора
*4.5.3. Работа с маркерами
*4.5.4. Работа с таблицей измерений
*4.5.5. Экспорт, импорт, распечатка измерений
*4.5.6. Унифицированный формат файлов экспорта и импорта
измерений
*5. Термины и определения
*1.1. Области применения стереокомпаратора
Стереокомпаратор (в сочетании со стереоочками) может быть использован при решении следующих задач:
Вышеперечисленные задачи вы сможете решать при использовании стереокомпаратора в стандартной комплектации. При приобретении стереокомпаратора с дополнительными модулями расширения вам, кроме того, будет доступна следующая функциональность:
1.2. Основные характеристики стереокомпаратора
Стереокомпаратор работает в среде операционных систем Windows 98/NT/2000/XP.
Минимальные рекомендуемые характеристики компьютера:
В текущей версии поддерживается работа с файлами изображений стереопары формата bmp с глубиной цвета от 8 до 24 бит и суммарным размером до 1,5 Гб.
Поддерживается работа в четырех стереорежимах:
Просмотр стереопар в черезстрочном и черезкадровом режимах осуществляется через стереоочки, работа которых синхронизируется с изображением на мониторе с помощью специального контроллера, вставляемого в VGA-разъем компьютера (стереоочки и контроллер поставляются вместе со стереокомпаратором).
Работа в анаглифическом режиме осуществляется через специальные сине-красные очки (не входят в комплект поставки).
Работа в режиме левый/правый не требует использования специальных очков.
В стереокомпараторе реализованы следующие функции:
Данный программный продукт является собственностью фирмы "StereoPixel" и защищен законами об авторских правах и международными соглашениями. Вы не можете распространять или воспроизводить данный продукт или любую его часть.
Вы можете установить демонстрационную версию данного программного продукта, тестировать и оценивать его в течении 30 дней. Однако, до окончания срока ознакомительного периода вам необходимо либо зарегистрировать данный программный продукт, либо удалить его с вашего компьютера.
Для оформления заказа на регистрацию программы зайдите на сайт "StereoPixel", где также можно будет найти дополнительную информацию и получить ответы на любые ваши вопросы.
После получения от нас регистрационной информации вы можете выполнить процедуру регистрации программы. Для этого в окне регистрации следует заполнить поля Ваше имя и Код регистрации и нажать на кнопку Зарегистрировать. Окно регистрации открывается автоматически при каждом запуске незарегистрированной программы. Кроме того, вы можете вызвать окно регистрации из окна О программе, нажав в нем кнопку Регистрация.
Этот раздел предназначен для тех, кто хочет быстро ознакомиться с основными правилами работы со стереокомпаратором. В дальнейшем, по мере накопления опыта работы с программой, вы сможете освоить и другие, расширенные возможности.
Работа со стереокомпаратором включает следующие базовые действия:
1. Выбор языка интерфейса.
2. Создание нового проекта.
3. Привязка изображений стереопары с помощью навигатора.
4. Выбор стереорежима. Переключения между моно и стерео.
5. Прокрутка стереоизображения.
6. Масштабирование стереоизображения.
7. Корректировка сдвига изображений.
8. Стереоизмерения.
Для выбора языка интерфейса программы выполните следующие действия:
1. Через меню Редактирование\Настройки (Edit\Settings) откройте окно настроек.
2. Выберите вкладку "Общие" (Common).
3. В списке выбора "Язык" (Language) выберите нужный язык Russian (Русский).
4. Подтвердите выбор языка нажатием на кнопку OK.
Для создания нового проекта нажмите кнопку ![]() панели инструментов главного окна. При этом автоматически открывается окно параметров проекта с пустыми полями, требующими заполнения.
панели инструментов главного окна. При этом автоматически открывается окно параметров проекта с пустыми полями, требующими заполнения.
В окне параметров проекта укажите, какие изображения составляют стереопару. Для этого воспользуйтесь кнопками ![]() вызова стандартного диалога открытия файлов.
вызова стандартного диалога открытия файлов.
Подтвердите свой выбор нажатием на кнопку OK. Окно параметров проекта закроется.
Нажмите на панели инструментов главного окна кнопку ![]() сохранения проекта. В открывшемся диалоге сохранения файла задайте произвольное имя сохраняемому проекта.
сохранения проекта. В открывшемся диалоге сохранения файла задайте произвольное имя сохраняемому проекта.
2.3. Привязка изображений стереопары с помощью навигатора
Для стереопросмотра изображений стереопары необходимо выполнить взаимную привязку левого и правого снимков. Процедура привязки заключается:
Привязку изображений можно выполнить с помощью навигатора.
Откройте окно навигатора, нажав кнопку ![]() на панели инструментов главного окна.
на панели инструментов главного окна.
В двух верхних панелях навигатора отображаютя уменьшенные копии левого и правого изображений стереопары. Для повышения детальности просмотра этих изображений вы можете растянуть окно навигатора.
В двух нижних панелях - "линзах" отображаются в исходном масштабе снимков окрестности указателя мыши при его перемещении над изображениями в верхних панелях. Использование линз облегчает поиск нужных точек на изображениях навигатора.
Выберите ориентир (некоторую характерную точку) на левом изображении навигатора и щелкните по нему указателем мыши. При этом левое изображение в области просмотра изображений главного окна сместится таким образом, что "точка щелчка" окажется в центре области просмотра. Синхронно с левым изображением сдвинется и правое изображение, т.е. щелчки по левому изображению в навигаторе реализуют синхронный режим работы навигатора.
Теперь найдите на правом изображении навигатора точку, соответствующую, на ваш взгляд, точке, ранее выбранной на левом изображении, и щелкните по ней указателем мыши. При этом правое изображение в области просмотра изображений главного окна сместится таким образом, что "точка щелчка" окажется в центре области просмотра. Однако левое изображение останется неподвижным. Т.е. щелчки по правому изображению в навигаторе асинхронно сдвигают только правое изображение в области просмотра, тем самым реализуя асинхронный режим работы навигатора.
По окончании процесса привязывания изображений выйдите из окна навигатора, повторно нажав кнопку ![]() на панели инструментов главного окна.
на панели инструментов главного окна.
2.4. Выбор стереорежима, переключения между моно и стерео
Выбор стереорежима осуществляется через список выбора стереорежимов ![]() на панели инструментов главного окна.
на панели инструментов главного окна.
Для реального стереопросмотра изображений стереорежим должен быть активизирован. Вы можете указать, что именно следует отображать в области просмотра: только левое изображение, только правое изображение или стереоизображение. Выбор последнего варианта тождественен активизации стереорежима. Переключения между видами отображения левое, правое, стерео производится с помощью кнопок ![]() ,
, ![]() ,
, ![]() Interface_Main_ToolBars>Second панели инструментов главного окна.
Interface_Main_ToolBars>Second панели инструментов главного окна.
Стереопросмотр изображений в стереорежимах черезстрочный и черезкадровый осуществляется через стереоочки.
2.5. Прокрутка стереоизображения
Прокрутку изображения, не умещающегося в пределах области просмотра главного окна, вы можете осуществить одним из следующих способов:
2.6. Масштабирование стереоизображения
Вы можете изменять масштаб изображения, отображаемого в области просмотра, с помощью кнопок панели инструментов главного окна. Вам доступны четыре типа действий, связанных с изменением масштаба:
2.7. Корректировка сдвига изображений
В процессе прокрутки и изменения масштаба стереоизображения у вас может возникнуть потребность немного скорректировать величину взаимного сдвига изображений для улучшения качества стереовосприятия. Для этих целей в стереокомпараторе предусмотрена возможность плавно изменять сдвиг правого изображения относительно левого. Вы можете реализовать такой сдвиг одним из следующих способов:
В стереокомпараторе роль измерительной марки при проведении стереоскопических измерений играет стереокурсор, представляющий из себя совокупность двух курсоров мыши – левого и правого.
Вы можете изменить форму и цвет значка для отображения стереокурсора. Соответствующие настройки доступны в окне настроек (вкладка " Стереокурсор и маркеры").
Стереокурсор способен перемещаться по трем направлениям. Поэтому вы можете наводить его на характерные точки в трехмерном пространстве стереоизображения и, при необходимости, фиксировать эти точки. При любых перемещениях стереокурсора в панели состояния главного окна отображаются его стереокоординаты и параллакс.
Перемещать стереокурсор в плоскости экрана вы можете следующими способами:
Перемещение стереокурсора в направлении, перпендикулярном плоскости экрана, происходит при изменении параллакса стереокурсора. Для изменения параллакса стереокурсора воспользуйтесь следующим способом:
при нажатой клавише Ctrl нажимайте на клавиатурные стрелки ( ^ v < > ).
В процессе перемещения стереокурсораPopup_StereoCursor в трехмерном пространстве стереоизображения у вас имеется возможность фиксировать положение стереокурсора в произвольных точках. При такой фиксации создается специальный графический объект – маркер, который отображается на стереоизображении в виде значка определенной формы.
Вы можете изменить форму и цвет значка для отображения маркеров. Соответствующие настройки доступны в окне настроек (вкладка " Стереокурсор и маркеры").
Создание маркеров и их отображение на стереоизображении возможны только при активизированном режиме измерений. Активизация этого режима осуществляется при нажатии кнопки ![]() на панели инструментов.Popup_HotKey Режим измерений отключается при повторном нажатии этой кнопки.
на панели инструментов.Popup_HotKey Режим измерений отключается при повторном нажатии этой кнопки.
Создать новый маркер (при активизированном режиме измерений) вы можете одним из следующих способов:
Маркер является результатом стереоскопического измерения и содержит в себе следующие атрибуты:
Информация о всех созданных маркерах и их атрибутах содержится в таблице измерений, которая может быть отображена при нажатии на кнопку ![]() панели инструментов. Содержимое таблицы измерений сохраняется в файле проекта. Таким образом, при открытии старых проектов все ранее проведенные измерения становятся вам доступны.
панели инструментов. Содержимое таблицы измерений сохраняется в файле проекта. Таким образом, при открытии старых проектов все ранее проведенные измерения становятся вам доступны.
Вы можете удалять и перемещать ранее созданные маркеры, а также редактировать некоторые атрибуты маркеров. Эти действия доступны через контекстное меню операций с маркером. Для вызова контекстного меню наведите указатель мыши на интересующий маркер и нажмите правую кнопку мыши. В появившемся списке выберите требуемое действие.
При выборе в контекстном меню команды Удалить маркер маркер удаляется с изображения и из таблицы измерений.
При выборе команды Переместить маркер:
При этом вам необходимо повторно нанести маркер на изображение способом, аналогичным способу создания нового маркера (например, с помощью клавиши Пробел).
При выборе команды Редактировать маркер открывается окно редактирования атрибутов маркера, в котором вы можете изменить порядковый номер маркера и ввести комментарий.
При запуске стереокомпаратора на экране появляется главное окно программы,
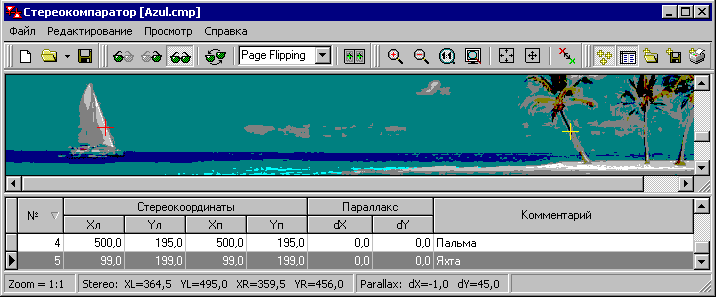 в котором представлены все или часть элементов интерфейса, показанных на рисунке, а именно:
в котором представлены все или часть элементов интерфейса, показанных на рисунке, а именно:
Кроме того, при щелчке правой кнопкой мыши по изображению появляется главное контекстное меню, в котором продублированы наиболее часто используемые команды главного меню.
Состав и внешний вид элементов интерфейса может быть изменен в результате конфигурирования рабочего места в окне настроек (вкладка "Общие").
Таблица с результатами измерений отображается только при переводе стереокомпаратора в режим измерений с помощью соответствующих команд меню или кнопок панели инструментов.
Главное меню программы включает следующие разделы:
|
Новый проект |
Запускает процедуру создания нового проекта. При этом открывается окно параметров проекта с пустыми полями, требующими заполнения. |
|
Открыть проект |
Отображает стандартный диалог открытия файла, в котором вы можете открыть существующий проект. |
|
Сохранить проект |
Сохраняет в файл проекта параметры, определенные в окне параметров проекта (текстовое описание проекта, пути к файлам изображений стереопары, базовые координаты и базовый сдвиг стереопары), а также текущие положение, сдвиг, масштаб стереоизображения и результаты измерений из таблицы маркеров. |
|
Сохранить проект под другим именем |
Отображает стандартный диалог сохранения файла, где вы можете сохранить текущий проект под другим именем. |
|
Импорт измерений |
Отображает стандартный диалог открытия файла, из которого вы можете импортировать данные об измерениях. Импортированные данные отражаются в таблице измерений. Формат файла импорта унифицирован с форматом файла экспорта и описан в соответствующем разделе справки. |
|
Экспорт измерений |
Отображает стандартный диалог сохранения файла, в который вы можете экспортировать текущее содержимое таблицы измерений. Формат файла экспорта унифицирован с форматом файла импорта и описан в соответствующем разделе справки. |
|
Распечатка измерений |
Выводит на принтер текущее содержимое таблицы измерений. |
|
Предварительный просмотр распечатки |
Отображает на экране окно предварительного просмотра распечатки таблицы измерений. Команду на печать вы сможете подать и из этого окна. |
|
Список ранее открывавшихся проектов |
Позволяет открыть проект из списка ранее открывавшихся проектов. |
|
Выход |
Завершает работу программы. |
3.1.2.2. Команды меню Редактирование
|
Установка сдвига изображений |
Команда доступна только при активизированном стереорежиме. Она запускает процедуру монокулярной установки сдвига (привязки) изображений стереопары, в процессе которой:
|
|
Сброс сдвига изображений |
Устанавливает нулевую величину сдвига правого изображения относительно левого. |
|
Параметры проекта |
Открывает окно параметров проекта. |
|
Настройки |
Открывает окно настроек. |
3.1.2.3. Команды меню Просмотр
|
Изображение\Левое |
В области просмотра предъявляется левое изображение стереопары. |
|
Изображение\Правое |
В области просмотра предъявляется правое изображение стереопары. |
|
Изображение\Стерео |
Активизирует стереорежим. При этом в области просмотра предъявляется результат совмещения левого и правого изображений стереопары. Способ совмещения изображений определяется текущим стереорежимом. |
|
Стереорежим\Анаглифический |
Устанавливает анаглифический стереорежим (для реального стереопросмотра стереорежим должен быть активизирован). |
|
Стереорежим\Черезстрочный |
Устанавливает черезстрочный стереорежим (для реального стереопросмотра стереорежим должен быть активизирован). |
|
Стереорежим\Левый/Правый |
Устанавливает стереорежим Левый/Правый (для реального стереопросмотра стереорежим должен быть активизирован). |
|
Стереорежим\Черезкадровый |
Устанавливает черезкадровый стереорежим (для реального стереопросмотра стереорежим должен быть активизирован) |
|
Изменить полярность очков |
Инициирует передачу специального управляющего воздействия в систему управления синхронизацией стереоочков и монитора. Этой командой следует воспользоваться в случае, когда наблюдателем на стереоизображении, например, впадины на местности воспринимаются как вершины и наоборот. Команда доступна только при активизированном стереорежиме. |
|
Инвертировать цвет курсора |
Инвертирует цвет указателя мыши (курсора). |
|
Автопрокрутка у границ |
Включает/отключает специальный режим прокрутки изображения, при котором прокрутка начинается при подведении указателя мыши к границам области просмотра. |
|
Автоцентровка курсора |
Включает/отключает специальный режим прокрутки изображения, при котором указатель мыши (курсор) автоматически позиционируется в центре области просмотра и при попытке его смещения смещается не указатель, а изображение. |
|
Увеличение\Увеличить |
Увеличивает масштаб изображения в два раза. |
|
Увеличение\Уменьшить |
Уменьшает масштаб изображения в два раза. |
|
Увеличение\Исходный размер |
Устанавливает исходный масштаб изображения. |
|
Увеличение\Вписать в окно |
Изменяет масштаб изображения таким образом, чтобы оно целиком вписалось в область просмотра. |
|
Показать\Измерения |
Включает/отключает режим отображения результатов стереоскопических измерений (маркеров). Создание новых маркеров возможно только при включенном режиме их отображения. |
|
Показать\Таблица измерений |
Делает видимой/невидимой таблицу с результатами стереоскопических измерений. |
|
Показать\Навигатор |
Открывает окно навигатора. |
|
Справка по стереокомпаратору |
Открывает окно с оглавлением справки по стереокомпаратору. |
|
Основные правила работы |
Открывает раздел справки "Сводные правила работы с изображениями, стереокурсором, маркерами". |
|
О программе |
Открывает окно с информацией об авторских правах на стереокомпаратор. |
В главном окне могут быть отображены до четырех панелей инструментов, кнопки на которых дублируют наиболее употребительные команды главного меню программы. Общее количество отображаемых панелей инструментов настраивается в окне настроек (вкладка "Общие").
![]()
![]()
![]()
![]()
![]()
![]()
![]()
![]()
![]()
![]()
![]()
![]()
![]()
![]()
![]()
![]()
![]()
![]()
![]()
![]()
![]()
![]()
![]()
![]()
![]()
3.1.4. Область просмотра изображения
В этой области вы можете просматривать отдельно левое изображение, отдельно правое изображение и стереоизображение - как результат совмещения стереопары изображений. Переключения между указанными режимами просмотра осуществляются одним из следующих способов:
Просмотр\Изображение\Левое,
Просмотр\Изображение\Правое,
Просмотр\Изображение\Стерео,
Левое изображение,
Правое изображение,
Стереоизображение,
Область просмотра снабжена полосами прокрутки, которые предоставляют один из доступных в стереокомпараторе способов перемещения по изображениям большого размера. Полосы прокрутки можно убрать, что осуществляется путем установки соответствующей опции в окне настроек (вкладка "Общие").
Сведения о правилах загрузки изображений в стереокомпаратор содержатся в разделе справки Работа с проектами.
Подробные сведения о способах прокрутки и масштабирования изображений, изменения взаимного сдвига изображений, составляющих стереопару, содержатся в разделе справки Работа с изображениями.
При щелчке правой кнопкой мыши в пределах области просмотра появляется главное контекстное меню, в котором продублированы наиболее часто используемые команды главного меню.
3.1.5. Таблица с результатами измерений
Таблица с результатами стереоскопических измерений может быть отображена только при нахождении стереокомпаратора в режиме измерений. Переход в режим измерений осуществляется одним из следующих способов:
В режиме измерений вы можете создавать, изменять и удалять специальные графические объекты маркеры, которые отображаются в виде значков определенной формы на стереоизображении. Таблица с результатами измерений предназначена для хранения информации о маркерах на изображении. Отобразить таблицу измерений вы можете одним из следующих способов:
Внешний вид таблицы приведен на рисунке.

Вы можете вручную настроить вертикальный размер таблицы стандартным образом (с помощью сплиттера, расположенного над таблицей).
В таблице содержится информация об уникальных номерах, стереокоординатах и параллаксе маркеров, которая формируется автоматически при нанесении маркеров на изображение. Кроме того, вы можете дать каждому маркеру осмысленный комментарий.
Подробные сведения о правилах проведения измерений и использовании таблицы измерений содержатся в разделе справки Проведение измерений.
Вы можете управлять числом отображаемых полей (столбцов) в таблице измерений путем установки в окне настроек (вкладка "Общие") двух опций: "Показывать стереокоординаты и параллакс" и "Показывать детализацию параллакса".
В панели состояния, расположенной в нижней части главного окна, отображается следующая информация:
3.1.7. Команды главного контекстного меню
Главное контекстное меню появляется при щелчке правой кнопкой мыши в пределах области просмотра изображения. В этом меню продублированы наиболее часто используемые команды главного меню. Ниже приведена таблица соответствия команд контекстного меню и команд главного меню.
|
Команда контекстного меню |
Команда главного меню |
|
Левое изображение |
Просмотр\Изображение\Левое |
|
Правое изображение |
Просмотр\Изображение\Правое |
|
Стереоизображение |
Просмотр\Изображение\Стерео |
|
Изменить полярность очков |
Просмотр\Изменить полярность очков |
|
Навигатор |
Просмотр\Показать\Навигатор |
|
Увеличить |
Просмотр\Увеличение\Увеличить |
|
Уменьшить |
Просмотр\Увеличение\Уменьшить |
|
Исходный размер |
Просмотр\Увеличение\Исходный размер |
|
Вписать в окно |
Просмотр\Увеличение\Вписать в окно |
|
Автопрокрутка у границ |
Просмотр\Автопрокрутка у границ |
|
Автоцентровка курсора |
Просмотр\Автоцентровка курсора |
|
Установка сдвига изображений |
Редактирование\Установка сдвига изображений |
|
Сброс сдвига изображений |
Редактирование\Сброс сдвига изображений |
|
Измерения |
Просмотр\Показать\Измерения |
|
Таблица измерений |
Просмотр\Показать\Таблица измерений |
Окно параметров проекта вызывается через пункт главного меню Редактирование\Параметры проекта. При создании нового проекта окно открывается автоматически.
Вы можете ввести (при создании нового проекта) или изменить (при редактировании текущего проекта) следующие параметры (по группам):
Описание.
Произвольное текстовое описание проекта.
Изображения.
Полные имена файлов изображений стереопары (левого/правого). Ввод имен файлов вы можете произвести либо вручную, либо воспользоваться кнопками ![]() вызова стандартного диалога открытия файлов. По окончании ввода имени файла (при выходе из поля ввода) на панель предварительного просмотра автоматически выводится уменьшенная копия изображения и информация о размере изображения, глубине цвета и размере файла.
вызова стандартного диалога открытия файлов. По окончании ввода имени файла (при выходе из поля ввода) на панель предварительного просмотра автоматически выводится уменьшенная копия изображения и информация о размере изображения, глубине цвета и размере файла.
В текущей версии стереокомпаратора поддерживаются файлы изображений формата BMP с глубиной цвета от 8 до 24 бит.
Базовые координаты.
Координаты X, Y начала отсчета системы координат левого снимка относительно внешней системы координат.
Базовый сдвиг изображений.
Смещение dX, dY начала отсчета системы координат правого снимка относительно начала отсчета системы координат левого снимка.
Значения базовых координат и базового сдвига позволяют осуществить пересчет стереокоординат, формируемых стереокомпаратором, в координаты, отсчитываемые относительно оптических центров (центров проекций) левого и правого снимков. Координаты относительно центров проекций используются при фотограмметрической пост-обработке результатов измерений.
Окно навигатора вызывается одним из следующих способов:
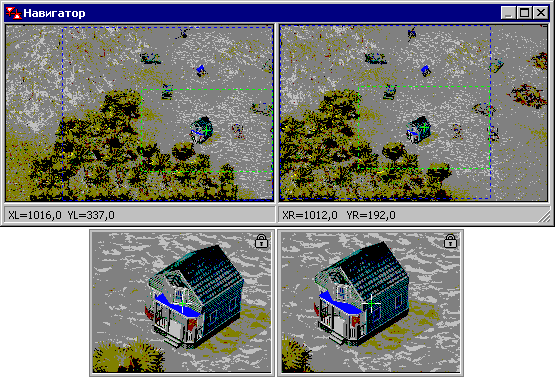
Для закрытия окна навигатора можно либо повторно воспоспользоваться элементами управления, перечисленными выше, либо нажать клавишу Escape.
Вы можете использовать навигатор для:
Навигатор состоит из четырех панелей:
Панели с изображениями стереопары.
В нижней части каждой из панелей отображаются текущие координаты курсора, перемещаемого над изображением, отсчитываемые в системе координат снимка.
Зеленая пунктирная рамка показывает относительные размеры и положение области просмотра изображения в главном окне по отношению ко всему изображению, отображаемому в навигаторе. Зеленое перекрестье в центре рамки соответствует центру области просмотра. При работе с изображениями больших размеров или при больших масштабах просмотра в главном окне размеры зеленой рамки могут оказаться слишком малы для отрисовки. В этих случаях вместо рамки с перекрестьем отображается только перекрестье.
Синяя пунктирная рамка показывает размеры и положение текущей области перекрытия изображений стереопары, которая изменяется при сдвиге правого изображения относительно левого.
Вы можете изменять размеры панелей с изображениями стандартными для Windows способами (растягивание окна с помощью указателя мыши, нажатия на оконные кнопки в правом верхнем углу окна). При этом горизонтальный и вертикальный размеры каждой из панелей изменяются пропорционально исходным размерам изображений.
Синхронный и асинхронный режимы работы навигатора.
При щелчке указателем мыши по левому изображению навигатора происходит синхронное перепозиционирование обоих изображений в области просмотра главного окна таким образом, что точка щелчка оказывается в центре области просмотра. Т.е. синхронный режим используется, прежде всего, для перемещения по большим изображениям.
При щелчке указателем мыши по правому изображению навигатора происходит асинхронное перепозиционирование только правого изображения в области просмотра главного окна. При этом между изображениями стереопары устанавливается соответствующий сдвиг. Таким образом, асинхронный режим используется для взаимной привязки изображений стереопары.
Результаты синхронного и асинхронного позиционирования отражаются в новых размерах и положении зеленой и синей пунктирных рамок (см. выше) на панелях с изображениями.
Линзы могут находиться либо в режиме отслеживания курсора, либо в режиме привязки к центру области просмотра.
Режим отслеживания. В этом режиме в линзе отображаются текущие окрестности курсора мыши, перемещаемого над изображением навигатора, в исходном масштабе снимков. При перемещении курсора над левым изображением обе линзы находятся в режиме отслеживания. При перемещении курсора над правым изображением в режиме отслеживания находится только правая линза, а левая линза переходит в режим привязки.
Режим отслеживания курсора предназначен для поиска на изображениях навигатора интересующих вас точек. При щелчке указателем мыши по найденной точке на левом или правом изображении навигатора соответствующее изображение (левое или правое) перепозиционируется таким образом, что найденная точка оказывается в центре области просмотра.
Режим привязки линзы к центру области просмотра главного окна, обозначенному на изображении в навигаторе зеленым перекрестьем (см. выше), индицируется значком ![]() в верхнем правом углу линзы. В этом режиме в линзе отображаются окрестности указанного центра в исходном масштабе снимка. Обе линзы переходят в режим привязки при выходе курсора мыши за пределы обоих изображений в навигаторе. В режиме привязки находится только левая линза при перемещении курсора над правым изображением навигатора.
в верхнем правом углу линзы. В этом режиме в линзе отображаются окрестности указанного центра в исходном масштабе снимка. Обе линзы переходят в режим привязки при выходе курсора мыши за пределы обоих изображений в навигаторе. В режиме привязки находится только левая линза при перемещении курсора над правым изображением навигатора.
Режим привязки к центру предназначен для точной взаимной привязки левого и правого изображений стереопары по выбранному ориентиру. Вы можете скорректировать величину взаимного сдвига изображений щелкая указателем мыши в пределах окон линз. Реакция на щелчки мышью в линзе аналогична реакции на щелчки на изображениях навигатора – точка щелчка "перемещается" в центр области просмотра главного окна.
Окно настроек вызывается через главное меню программы, пункт Редактирование\Настройки. Информация в окне распределена по следующим тематическим вкладкам:
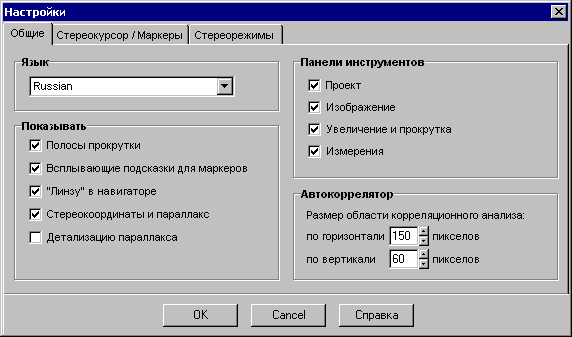
Общие настройки программы включают четыре группы настроек.
Язык
.При первом запуске программы автоматически устанавливается язык интерфейса программы English (английский). Вы можете изменить эту настройку, выбрав один из языков, доступных в списке выбора.
Показывать
.Вы можете настроить внешний вид некоторых элементов интерфейса программы:
Панели инструментов
.Вы можете управлять видимостью панелей инструментов главного окна:
Автокоррелятор.
Вы можете настроить горизонтальный и вертикальный размеры области корреляционного анализа автокоррелятора (область корреляционного анализа представляет собой фрагмент правого изображения, в пределах которого производится сканирование фрагментом левого изображения на предмет нахождения наилучшего соответствия текстур левого и правого фрагментов).
3.4.2. Вкладка "Стереокурсор и маркеры"
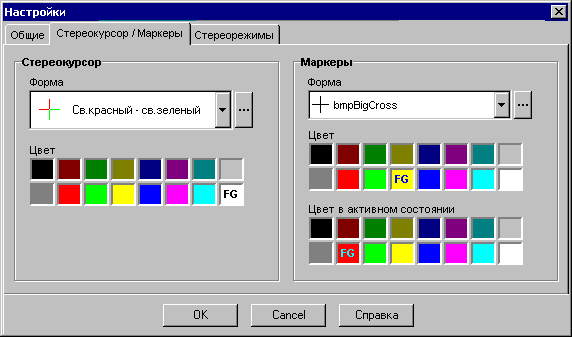
Стереокурсор
.Вы можете выбрать форму стереокурсора из предустановленного списка, нажав на кнопку ![]() , или загрузить форму стереокурсора из внешнего cur-файла, нажав на кнопку
, или загрузить форму стереокурсора из внешнего cur-файла, нажав на кнопку ![]() .
.
Вы можете задать желаемый цвет стереокурсора, щелкнув по соответствующей ячейке таблицы цветов.
Маркеры
.Вы можете выбрать форму маркера из предустановленного списка, нажав на кнопку ![]() , или загрузить форму маркера из внешнего bmp-файла, нажав на кнопку
, или загрузить форму маркера из внешнего bmp-файла, нажав на кнопку ![]() . (Внешний bmp-файл должен содержать картинку размерностью 17*17 пикселов).
. (Внешний bmp-файл должен содержать картинку размерностью 17*17 пикселов).
Вы можете задать желаемый цвет маркера, щелкнув по соответствующей ячейке таблицы цветов.
Вы также можете задать желаемый цвет маркера в активном состоянии, щелкнув по соответствующей ячейке таблицы цветов (под активным маркером понимается маркер на изображении, который был выделен с помощью щелчка по нему указателем мыши).
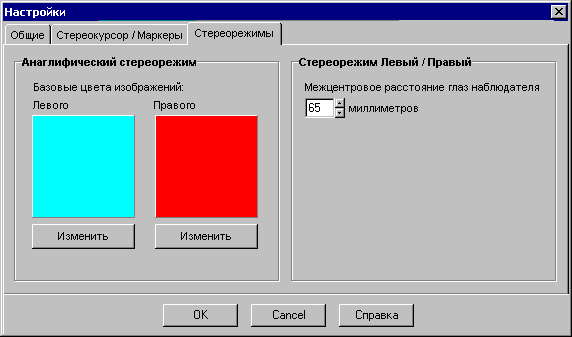
Анаглифический стереорежим
Вы можете настроить базовые цвета для левого и правого изображений стереопары. Диалог настройки цветов вызывается при нажатии на кнопки <Изменить>.
Настройки цветов сохраняются для всех стереопар, загружаемых в стереокомпаратор.
Стереорежим Левый / Правый
Вы можете задать межцентровое расстояние глаз наблюдателя, нажимая на кнопки ![]() .
.
4. Инструкция по использованию
4.1. Основные правила работы с изображениями, стереокурсором, маркерами
|
Действие |
Клавиатурное управление |
Управление мышью |
|
Прокрутка изображения |
Ctrl+Shift + стрелки |
|
|
Изменение сдвига изображений |
Shift + стрелки |
|
|
Масштабирование изображения |
Num + Num – Ctrl+1 Ctrl+W |
Кнопки панели инструментов |
|
Перемещение стереокурсора |
Стрелки |
Перемещение мыши |
|
Изменение горизонтального параллакса стереокурсора |
Ctrl + горизонтальные стрелки |
Колесо мыши |
|
Изменение вертикального параллакса стереокурсора |
Ctrl + вертикальные стрелки |
Ctrl + колесо мыши |
|
Создание маркера |
Пробел |
Ctrl + щелчок левой кнопкой мыши |
|
Удаление маркера |
Delete (удаляется активный маркер) |
Через контекстное меню операций с маркером |
|
Перемещение маркера |
- |
Через контекстное меню операций с маркером |
|
Редактирование атрибутов маркера |
- |
1. Через контекстное меню операций с маркером 2. Двойной щелчок по строке маркера в таблице |
4.2. Конфигурирование рабочего места
Для выбора языка интерфейса выполните следующие действия:
1. Через меню Редактирование\Настройки откройте окно настроек.
2. Выберите вкладку "Общие".
3. В списке выбора "Язык" выберите нужный язык.
4. Подтвердите выбор языка нажатием на кнопку OK или откажитесь от внесенных изменений нажатием на кнопку Cancel.
4.2.2. Состав и внешний вид элементов интерфейса
Для изменения состава и внешнего вида некоторых элементов интерфейса выполните следующие действия:
В стереокомпараторе понятие Проект отождествляется с файлом проекта. Файл проекта имеет имя, формируемое пользователем при первом сохранении проекта на диск. Все файлы проектов автоматически получают расширение cmp. Имя проекта, совпадающее с именем файла проекта, отображается в заголовке главного окна программы.
Файл проекта имеет размер порядка 1 Кб.
В файле проекта хранится информация, во-первых, задаваемая в окне параметров проекта:
Во-вторых, в файле проекта сохраняются данные, возникающие в процессе работы со стереоизображением и проведения измерений, а именно:
4.3.2. Создание нового проекта
Процедура создания нового проекта запускается одним из двух возможных способов:
При этом автоматически открывается окно параметров проекта с пустыми полями, требующими заполнения.
В окне параметров проекта вам небходимо указать, какие изображения составляют стереопару. Для этого вы можете воспользоваться кнопками ![]() вызова стандартного диалога открытия файлов.
вызова стандартного диалога открытия файлов.
Остальные параметры проекта (описание проекта, базовые координаты, базовый сдвиг изображений) не являются обязательными для ввода.
После ввода всех необходимых параметров подтвердите свой выбор нажатием на кнопку OK.
Для отказа от создания нового проекта нажмите кнопку Cancel.
Имя для нового проекта вам будет предложено задать позже - при первом сохранении проекта на диск.
4.3.3. Открытие существующего проекта
Для открытия существующего проекта воспользуйтесь одним из следующих возможных способов:
4.3.4. Редактирование параметров проекта
Вы можете изменить параметры текущего проекта, представленные в окне параметров проекта. Для этого вам необходимо открыть указанное окно через пункт главного меню Редактирование\Параметры проекта.
После ввода необходимых данных подтвердите внесение изменений нажатием кнопки OK.
Для отказа от сделанных изменений нажмите кнопку Cancel.
Для сохранения текущего проекта воспользуйтесь одним из двух возможных способов:
Если проект до этого ни разу не сохранялся (т.е. это вновь созданный проект), то автоматически запустится стандартный диалог сохранения файлов, в котором вам необходимо дать проекту имя, после чего он и будет сохранен под этим именем.
Вы также можете сохранить текущий проект, у которого уже есть имя, под новым именем. Для этого необходимо воспользоваться пунктом главного меню Файл\Сохранить проект под другим именем.
4.4.1. Выбор стереорежима. Переключения между моно и стерео.
Установка требуемого стереорежима
просмотра изображений осуществляется одним из двух возможных способов:Стереокомпаратор поддерживает работу в четырех стереорежимах, доступных в списке выбора:
Для реального стереопросмотра изображений стереорежим должен быть активизирован. Вы можете выбрать, что именно следует отображать в области просмотра главного окна: только левое изображение, только правое изображение или стереоизображение. Выбор последнего варианта тождественен активизации стереорежима. Переключения между видами отображения левое, правое, стерео осуществляются одним из следующих способов:
Просмотр\Изображение\Левое,
Просмотр\Изображение\Правое,
Просмотр\Изображение\Стерео,
Левое изображение,
Правое изображение,
Стереоизображение,
Просмотр стереоизображения в черезстрочном и черезкадровом режимах осуществляется через стереоочки. При работе в анаглифическом режиме используются специальные сине-красные очки. Работа в режиме левый/правый не требует использования очков.
При работе в режимах черезстрочный и черезкадровый в случае, когда, например, впадины на местности воспринимаются вами как вершины и наоборот, вы можете устранить этот эффект изменив полярность стереоочков. Для этого воспользуйтесь одним из следующих способов:
Для стереорежима анаглифический вы можете настроить базовые цвета левого и правого изображений стереопары. Для стереорежима левый/правый вы можете указать величину межцентрового расстояния глаз наблюдателя. Эти параметры задаются в окне настроек (вкладка "Стереорежимы").
4.4.2. Изменение сдвига изображений стереопары
Левое и правое изображения, составляющие стереопару, могут быть получены при достаточно произвольных условиях съемки (при произвольной ориентации съемочных камер). Поэтому при формировании стереоизображения (т.е. при совмещении снимков) положение проекций одного и того же объекта съемки на левом и правом изображениях может оказаться сильно рассогласованным с точки зрения возможности его стереовосприятия. Для разрешения таких ситуаций в стереокомпараторе предусмотрена возможность изменять сдвиг правого изображения относительно левого.
Сдвиг правого изображения вы можете произвести одним из следующих способов:
Кроме того, вы можете выполнить процедуру монокулярной установки сдвига изображений, которая запускается одним из следующих способов:
В процессе выполнения процедуры монокулярной установки сдвига:
Вы можете обнулить сдвиг изображений стереопары, установленный любым из описанных выше способов. Сброс сдвига производится по команде главного меню:
Редактирование\Сброс сдвига изображений,
или по команде главного контекстного меню:
Сброс сдвига изображений.
Прокрутку изображений, не умещающихся в пределах области просмотра главного окна, вы можете осуществить одним из следующих способов:
Кроме этого, в стереокомпараторе реализованы два специальных режима прокрутки изображений.
Режим автопрокрутки у границ.
В этом режиме прокрутка изображения начинается автоматически при подведении курсора мыши к границам области просмотра. Причем, чем ближе курсор к границе, тем быстрее осуществляется прокрутка. Прокрутка прекращается при выведении курсора из приграничной области чувствительности, размер которой составляет 100 пикселов. Режим автопрокрутки у границ включается одним из следующих способов:
Режим автопрокрутки выключается при повторной инициации перечисленных выше команд.
Режим автоцентровки курсора.
В этом режиме курсор мыши автоматически позиционируется в центре области просмотра, а при попытке его смещения смещается не курсор, а изображение. Причем изображение смещается в сторону, противоположную направлению предполагаемого смещения курсора. Режим автоцентровки курсора включается одним из следующих способов:
Режим автоцентровки выключается при повторной инициации указанных выше команды контекстного меню или горячей клавиши.
4.4.4. Масштабирование изображений
Вы можете изменять масштаб изображения, отображаемого в области просмотра. Доступны четыре типа действий, связанных с изменением масштаба:
Эти виды действий реализуются одним из следующих способов:
Просмотр\Увеличение\Увеличить,
Просмотр\Увеличение\Уменьшить,
Просмотр\Увеличение\Исходный размер,
Просмотр\Увеличение\Вписать в окно,
Увеличить,
Уменьшить,
Исходный размер,
Вписать в окно,
Num+ (клавиша плюс на цифровой клавиатуре),
Num – (клавиша минус на цифровой клавиатуре),
Ctrl+1,
Ctrl+W.
В панели состояния главного окна отображается величина текущего относительного масштаба изображения (параметр Zoom), показывающего во сколько раз изображение в области просмотра увеличено/уменьшено по сравнению с исходным изображением, загруженным в стереокомпаратор.
4.5.1. Управление стереокурсором
В стереокомпараторе роль измерительной марки при проведении стереоскопических измерений играет стереокурсор, представляющий из себя совокупность двух курсоров мыши – левого и правого.
Вы можете изменить форму и цвет значка для отображения стереокурсора. Соответствующие настройки доступны в окне настроек (вкладка " Стереокурсор и маркеры").
Стереокурсор способен перемещаться по трем направлениям. Поэтому вы можете наводить его на характерные точки в трехмерном пространстве стереоизображения и, при необходимости, фиксировать эти точки. При любых перемещениях стереокурсора в панели состояния главного окна отображаются его стереокоординаты и параллакс.
Перемещать стереокурсор в плоскости экрана вы можете следующими способами:
Перемещение стереокурсора в направлении, перпендикулярном плоскости экрана, происходит при изменении параллакса стереокурсора. Достичь изменения параллакса можно двумя принципиально разными путями. Во-первых, путем изменения взаимного сдвига изображений стереопары (правила изменения сдвига изображений рассмотрены в соответствующем разделе справки). Во-вторых, путем изменения взаимного сдвига левого и правого курсоров, составляющих стереокурсор. Только лишь потому, что второй путь изменения параллакса стереокурсора более очевиден, именно его в дальнейшем и будем подразумевать, говоря о способах изменения параллакса стереокурсора.
Для изменения горизонтального параллакса стереокурсора воспользуйтесь одним из следующих способов:
Для изменения вертикального параллакса стереокурсора воспользуйтесь одним из следующих способов:
4.5.2. Использование автокоррелятора
В дополнение к ручному наведению стереокурсора на интересующие вас точки в трехмерном пространстве стереоизображения вы можете воспользоваться процедурой автоматического наведения, основанной на специальном алгоритме корреляционного анализа текстур изображений.
Результатом выполнения процедуры автоматического корреляционного анализа (автокоррелятора) является установка таких значений горизонтального и вертикального параллакса стереокурсора, при которых визуально происходит "посадка" стереокурсора на поверхность наблюдаемого стереообъекта.
Для запуска автокоррелятора:
Для повышения точности работы автокоррелятора в окне настроек (вкладка "Общие") вы можете настроить горизонтальный и вертикальный размеры области корреляционного анализа автокоррелятора (область корреляционного анализа представляет собой фрагмент правого изображения, в пределах которого производится сканирование фрагментом левого изображения на предмет нахождения наилучшего соответствия текстур левого и правого фрагментов).
В процессе перемещения стереокурсора в трехмерном пространстве стереоизображения у вас имеется возможность фиксировать положение стереокурсора в произвольных точках. При такой фиксации создается специальный графический объект – маркер, который отображается на стереоизображении в виде значка определенной формы.
Вы можете изменить форму и цвет значка для отображения маркеров. Соответствующие настройки доступны в окне настроек (вкладка " Стереокурсор и маркеры").
Создание маркеров и их отображение на стереоизображении возможны только при активизированном режиме измерений. Активизация этого режима осуществляется одним из следующих способов:
Режим измерений отключается при повторной инициации перечисленных выше команд. При этом отключается и отображение маркеров.
Создать новый маркер (при активизированном режиме измерений) вы можете одним из следующих способов:
Маркер является результатом стереоскопического измерения и содержит в себе следующие атрибуты:
Атрибуты маркера: порядковый номер, стереокоординаты и параллакс - формируются автоматически при создании маркера. Комментарий вы можете сформировать вручную. Кроме того, у вас имеется возможность изменить порядковый номер маркера (см. далее).
Информация о всех созданных маркерах и их атрибутах содержится в таблице измерений, которая может быть отображена при нажатии на кнопку ![]() панели инструментов Измерения. Содержимое таблицы измерений сохраняется в файле проекта. Таким образом, при открытии старых проектов все ранее проведенные измерения становятся вам доступны.
панели инструментов Измерения. Содержимое таблицы измерений сохраняется в файле проекта. Таким образом, при открытии старых проектов все ранее проведенные измерения становятся вам доступны.
При наведении указателя мыши на значок маркера на изображении рядом с ним "всплывает" подсказка, содержащая информацию о порядковом номере маркера и комментарии к нему. Вы можете отключить эту функциональность, установив соответствующую опцию в окне настроек (вкладка "Общие").
Вы можете удалять и перемещать ранее созданные маркеры, а также редактировать некоторые атрибуты маркеров. Эти действия доступны через контекстное меню операций с маркером. Для вызова контекстного меню наведите указатель мыши на интересующий маркер и нажмите правую кнопку мыши. В появившемся списке выберите требуемое действие.
При выборе в контекстном меню команды Удалить маркер маркер удаляется с изображения и из таблицы измерений.
При выборе команды Переместить маркер:
При этом вам необходимо повторно нанести маркер на изображение способом, аналогичным способу создания нового маркера (например, с помощью клавиши Пробел).
При выборе команды Редактировать маркер открывается окно редактирования атрибутов маркера, в котором вы можете изменить порядковый номер маркера и ввести комментарий.
4.5.4. Работа с таблицей измерений
В таблице измерений содержится информация об атрибутах маркеров, созданных в рамках текущего проекта. Описание правил работы с маркерами рассмотрено в соответствующем разделе справки. Таблица может быть отображена только при активизированном режиме измерений, переход в который производится при нажатии на кнопку ![]() панели инструментов Измерения.
панели инструментов Измерения.
Отобразить таблицу измерений вы можете одним из следующих способов:
Скрыть таблицу измерений можно путем повторной инициации перечисленных выше команд.
Внешний вид таблицы приведен на рисунке.

Вы можете вручную настроить вертикальный размер таблицы стандартным образом (с помощью сплиттера, расположенного над таблицей).
Вы можете управлять числом отображаемых полей (столбцов) в таблице путем установки в окне настроек (вкладка "Общие") двух опций: "Показывать стереокоординаты и параллакс" и "Показывать детализацию параллакса".
Вам доступны стандартные способы манипуляций с таблицей.
Для изменения расположения столбцов в таблице наведите указатель мыши на заголовок интересующего столбца, нажмите левую кнопку мыши, и, удерживая кнопку нажатой, перетащите столбец в новую позицию.
Для изменения ширины столбцов в таблице наведите указатель мыши на вертикальную линию, разделяющую два соседних заголовка, нажмите левую кнопку мыши, и, удерживая кнопку нажатой, перетащите разделительную линию в нужную сторону.
Для сортировки записей в таблице в порядке возрастания или убывания значений в любом из столбцов один или два раза щелкните указателем мыши по заголовку интересующего столбца.
При перемещениях по таблице измерений (с помощью клавиатурных стрелок или мыши) происходит синхронное перепозиционирование изображения в области просмотра таким образом, что маркер, запись о котором в таблице является в данный момент активной, оказывается в центре области просмотра.
Вы можете вызвать контекстное меню операций с маркером, описанное в разделе справки Работа с маркерами, спозиционировав указатель мыши на строке интересующего маркера в таблице и нажав правую кнопку мыши.
Кроме этого, вам доступны дополнительные способы выполнения операций над маркером, а именно:
4.5.5. Экспорт, импорт, распечатка измерений
В стереокомпараторе реализована возможность экспорта содержимого таблицы измерений во внешний текстовый файл. Процедура экспорта запускается одним из следующих способов:
При этом открывается стандартный диалог сохранения файла, в котором вам необходимо ввести имя файла экспорта. Файлу автоматически будет присвоено расширение dat. Формат файла экспорта унифицирован с форматом файла импорта и описан в соответствующем разделе справки.
Вы можете использовать экспорт данных из стереокомпаратора с целью, например, последующей фотограмметрической обработки результатов стереоизмерений во внешней программе.
В стереокомпараторе также предусмотрена возможность импорта в таблицу измерений данных о маркерах из внешнего файла. Процедура импорта запускается одним из следующих способов:
Процедура импорта реализуется за два шага.
Сначала открывается стандартный диалог открытия файла, в котором вам необходимо выбрать файл с расширением dat. Формат файла импорта унифицирован с форматом файла экспорта и описан в соответствующем разделе справки.
На втором шаге, сразу после выбора импортируемого файла, открывается диалог, в котором вам необходимо указать, какой метод импорта следует использовать. При этом возможны два варианта:
При выборе первого варианта все текущие измерения затираются импортируемыми. При выборе второго варианта импортируемые маркеры добавляются в конец текущей таблицы измерений, при этом порядковые номера импортируемых маркеров корректируются таким образом, чтобы сохранить общую уникальность номеров среди всех маркеров.
Вы можете использовать импорт данных в стереокомпаратор, например, в целях визуальной проверки в трехмерном пространстве стереоизображения результатов корреляционной обработки стереопар изображений, проводившейся во внешних программах.
Вы можете распечатать таблицу измерений на принтере. Это может быть сделано одним из следующих способов:
Кроме того, вы можете запустить процедуру печати, включающую предварительный просмотр распечатки. Это реализуется с помощью команды главного меню:
Файл\Предварительный просмотр распечатки
.
4.5.6. Унифицированный формат файлов экспорта и импорта измерений
Файл экспорта/импорта измерений унифицированного формата представляет из себя текстовый файл (ASCII-файл), в котором:
Cтроки заканчиваются символами возврата каретки и перевода строки (Enter – при наборе файла с клавиатуры; "\r\n" в Си; #13#10 на Паскале).
Строка данных о маркере формируется в формате, представленном в таблице.
|
№ поля |
Название поля |
Тип поля |
Начальная позиция |
Общая длина |
Длина дробной части |
|
1 |
Порядковый номер маркера |
целое |
1 |
6 |
- |
|
2 |
Xл – координата проекции на левый снимок по оси X |
веществ. |
7 |
12 |
1 |
|
3 |
Yл – координата проекции на левый снимок по оси Y |
веществ. |
19 |
12 |
1 |
|
4 |
Xп – координата проекции на правый снимок по оси X |
веществ. |
31 |
12 |
1 |
|
5 |
Yп – координата проекции на правый снимок по оси Y |
веществ. |
43 |
12 |
1 |
|
6 |
D X – горизонтальный параллакс |
веществ. |
55 |
12 |
1 |
|
7 |
D Y – вертикальный параллакс |
веществ. |
67 |
12 |
1 |
|
8 |
Комментарий |
строка |
79 |
255 |
- |
Стереопара изображений
Два изображения одного и того же предмета съемки, полученные из двух точек, отстоящих друг от друга на расстоянии, соизмеримом с расстоянием до предмета съемки. При этом под изображениями понимаются цифровые или оцифрованные результаты дистанционного зондирования предмета съемки с помощью устройств, работающих в различных диапазонах длин волн (фото, телевизинные, инфракрасные, лазерные, радиолокационные и другие устройства).
Съемочная камера
Устройство дистанционного зондирования, с использованием которого получено цифровое изображение предмета съемки. В качестве таких устройств могут выступать фото, телевизинные, инфракрасные, лазерные, радиолокационные и другие устройства.
Область перекрытия изображений
Общая часть двух изображений при их произвольном наложении друг на друга.
Стереоскопический просмотр
Просмотр стереопары изображений на экране компьютера через стереоочки, при котором у наблюдателя создается реальное ощущение объемности (трехмерности) наблюдаемых объектов. Физический принцип получения стереовосприятия определяется используемым стереорежимом.
Анаглифический стереорежим
Стереорежим, при котором:
Стереорежим Левый/Правый
Стереорежим, при котором:
Черезстрочный стереорежим
Стереорежим, при котором:
Черезкадровый стереорежим
Стереорежим, при котором:
Стереокурсор
Экранный указатель, полученный на основе двух стандартных указателей мыши, играющий роль измерительной фотограмметрической марки. Стереокурсор перемещается по трем направлениям в пространстве стереоизображения. Форма и цвет стереокурсора выбирается в окне настроек программы.
Маркер
Результат стереоскопического измерения координат точки. На изображении показывается в виде значка определенной формы. Форма и цвет значков для маркеров выбирается в окне настроек программы.
Стереокоординаты точки
Координаты {Xл, Yл} и {Xп, Yп} двух проекций точки на левое и правое изображения стереопары, определенные в системах координат соответственно левого и правого снимка.
Параллакс точки
Разности dX=Xл-Xп и dY=Yл-Yп координат {Xл,Yл} и {Xп,Yп} двух проекций точки на левое и правое изображения стереопары, где координаты проекций определены в системах координат соответственно левого и правого снимка.
В общем случае, параллакс, определенный таким образом, может не совпадать с фотограмметрическим параллаксом, определяемым с учетом знания положения оптических центров левого и правого снимков. При необходимости уточнения значения фотограмметрического параллакса (P и Q) следует учесть величины базовых координат и базового сдвига стереопары, которые задаются в окне параметров проекта.
Система координат снимка
Прямоугольная система координат 0XY с началом отсчета в левом нижнем углу снимка, осью X, направленной по горизотали вправо, и осью Y – по вертикали вверх. С учетом того, что стереокомпаратор работает с цифровыми изображениями, под горизонтальным направлением на снимке подразумевается направление по строке цифровой матрицы, под вертикальным – направление по столбцу этой матрицы.
Базисная система координат, используемая в стереокомпараторе
Прямоугольная система координат 0XYZ с началом отсчета в оптическом центре левой камеры и следующей ориентацией осей координат:
Линия базиса
Линия, проходящая через оптические центры левой и правой съемочных камер.